Software updates are a necessary evil on any device – from your smartphone, to laptops, through to servers and routers.
Updates for devices running the Linux operating system come in the form of packages. Using the Linux system’s package manager, you install new packages and upgrade them as new versions are released.
Now sure you can log onto each Linux device and run apt update && apt upgrade, or dnf update, depending on your distribution. But what if you have several – even hundreds – of devices to keep updated? And how do you know what new updates are available?
NodeBeagle is a centralised management system for Linux devices – workstations, servers or routers. As well as recording key statistics, such as CPU, memory, network and disk usage, NodeBeagle can also keep track of pending updates on supported Linux distributions. It can apply them to one or hundreds of Linux devices in a click – either immediately, or at a scheduled time in the future.
This guide explains how to use the functionality to keep your Linux devices up-to-date as easily as possible. It assumes you already have one or more devices added to NodeBeagle. Follow the Getting Started guide if you don’t.
Jump to:
- What updates are available?
- Applying updates
- Reviewing the updates after applying
- Update notifications
- Try out NodeBeagle
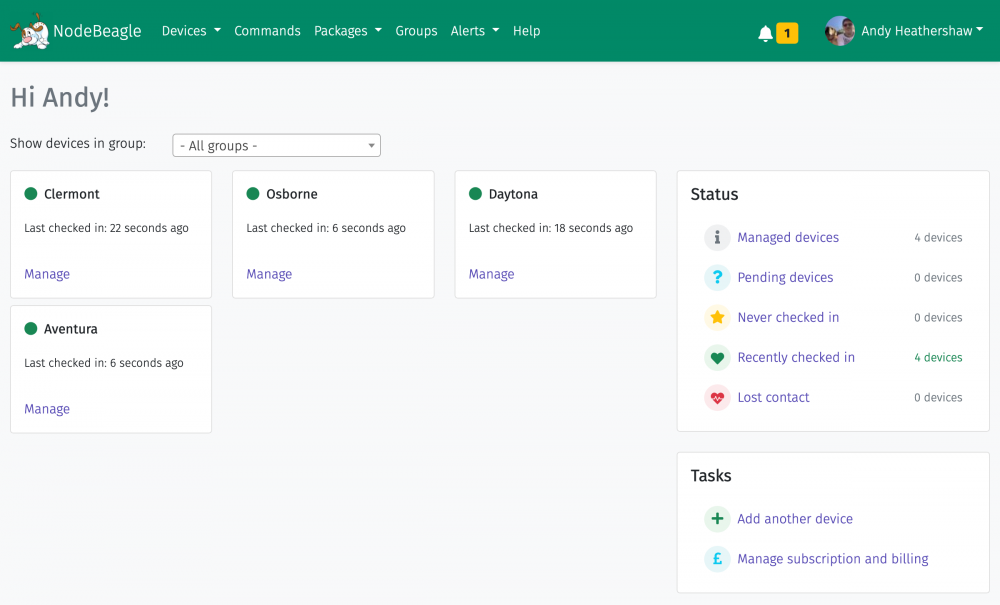
What updates are available?
The first step to applying updates is to see what packages have been updated, and deciding which ones to apply.
NodeBeagle’s Package Summary screen gives you a quick overview across all your devices – how many packages they have installed, and how many pending updates.
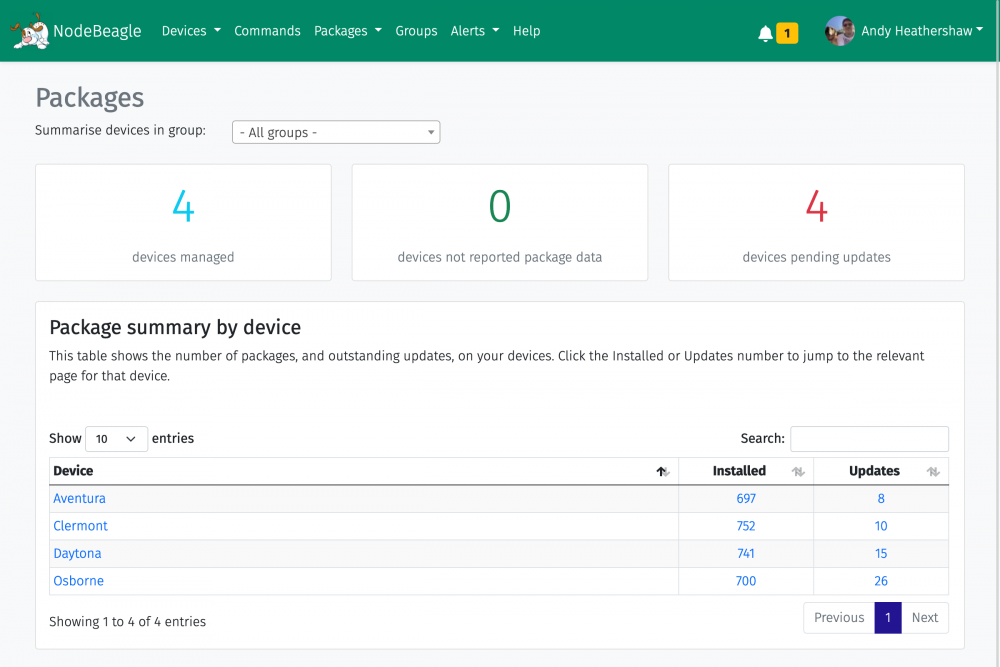
To access this screen, click the Packages item from the main menu, followed by Summary.
The top section lists the number of devices NodeBeagle is managing for you, the number of those devices that have not reported any package statistics, and the number of devices that have updates pending.
Clicking the number in the Updates column next to a device’s name will take you directly to that device’s Updates tab (see Applying Updates > Individual Devices below.)
Another screen that can prove useful in identifying exactly which updates are pending is the Package Updates screen.
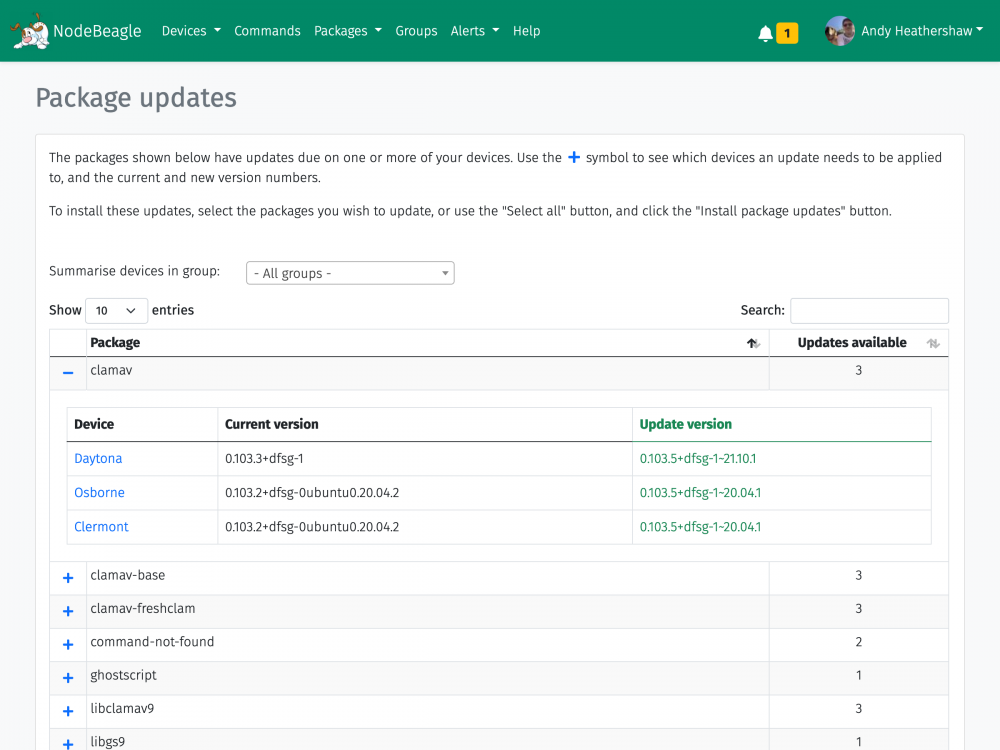
To access this screen, click the Packages item from the main menu, followed by Updates.
This screen lists all packages that have updates available across all of your devices, or from a subset of your devices if you use groups.
By expanding the package (the + symbol) you can see exactly which devices need the update, the version they are currently running, and the new version.
You can apply updates directly from this screen (see Applying Updates > Multiple Devices below.)
Applying Updates
There are 2 key ways to install updates, depending on whether you are updating a single device, or multiple devices in one go.
Individual devices
If you only want to update a single device (for example: a test server or your personal workstation), you can use the Updates tab on the device’s page.
Navigate to your device’s page by clicking on the Manage link next to the device on the dashboard, or clicking the device’s name on the Devices > All Devices screen.
Once on the device’s page, click the Updates tab. If the device has any pending updates, you should see them listed, along with the current version and new version number.

Click the names of the package updates you want to apply (or click the Select All button to apply them all).
Click the Install package updates button and you will be prompted to either run the updates now, or schedule them for a future time – ideal for those late night, out-of-hours updates!
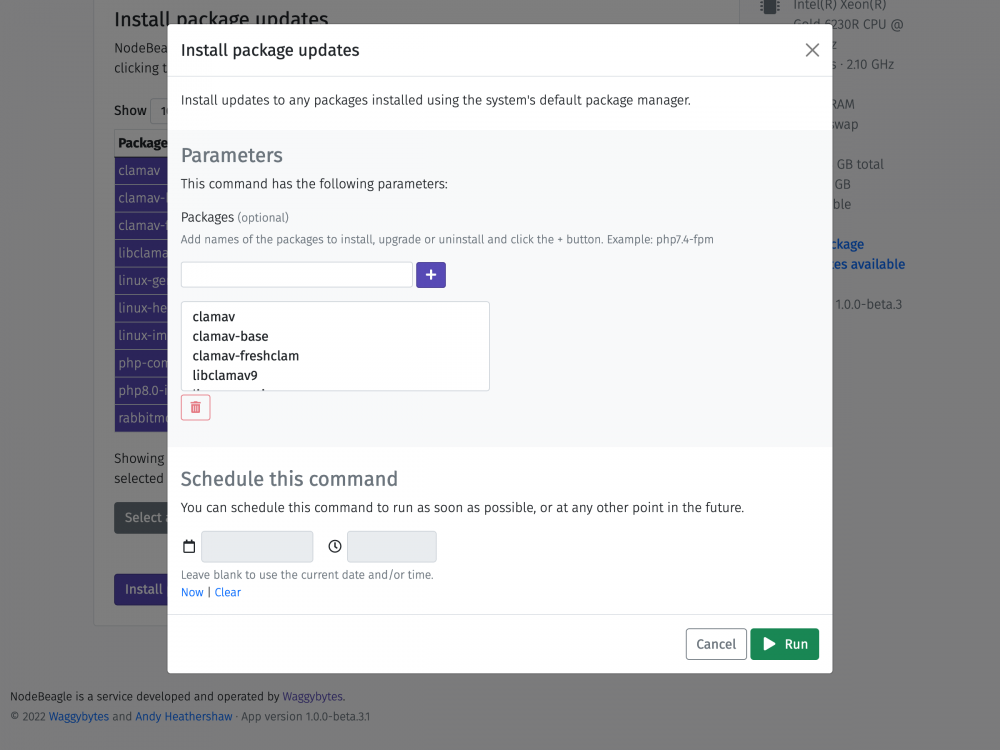
Multiple devices
Applying updates across multiple devices is just as straight forward as for an individual device, however you start from the Package Updates screen.
Click the Packages item from the main menu, followed by Updates.
If you want to apply updates across all your devices, leave the group selected as “- All devices -“. If you organise your devices into groups, you can apply the updates just to a group of devices by selecting that group from the dropdown list.
Click the names of the package updates you want to apply (or click the Select All button to apply them all).
Click the Install package updates button and you will be prompted to either run the updates now, or schedule them for a future time – ideal for those late night, out-of-hours updates!
The confirmation screen will also show you the number of devices this change will affect.
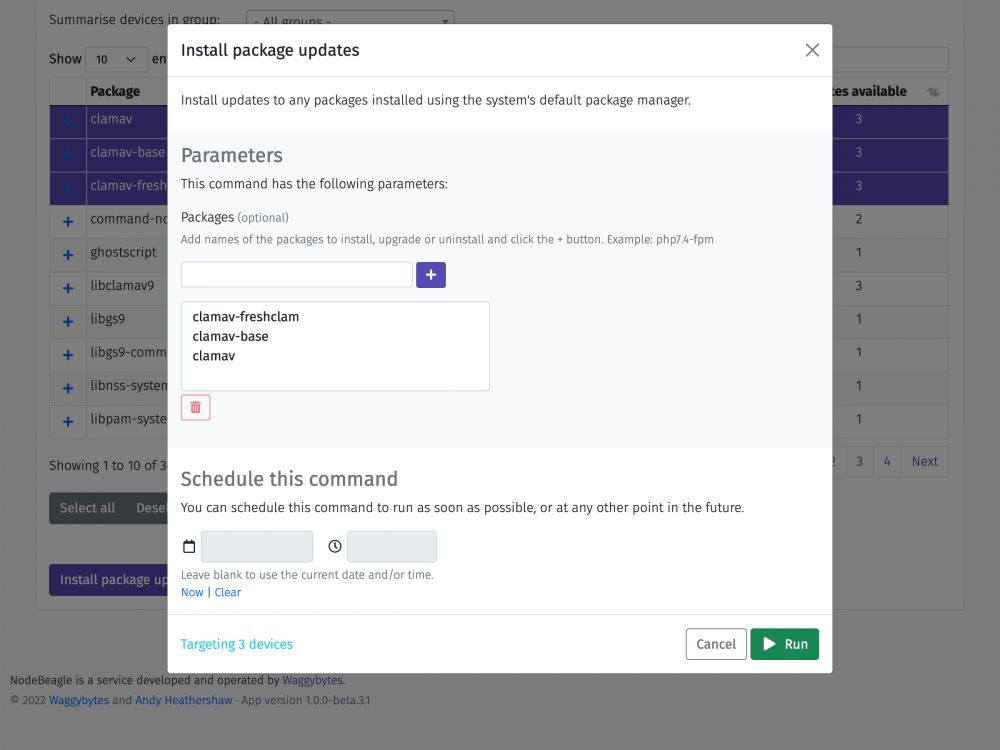
Reviewing the updates after applying
It’s advisable to review the update procedure after they have been installed. NodeBeagle records the output from the system’s package manager – the output you would see if you were running apt upgrade or dnf upgrade manually.
When you have elected to apply the updates, NodeBeagle will create a command that it sends to the agents installed on the targeted device(s) and show you a status page for that command. This page updates automatically every few seconds.
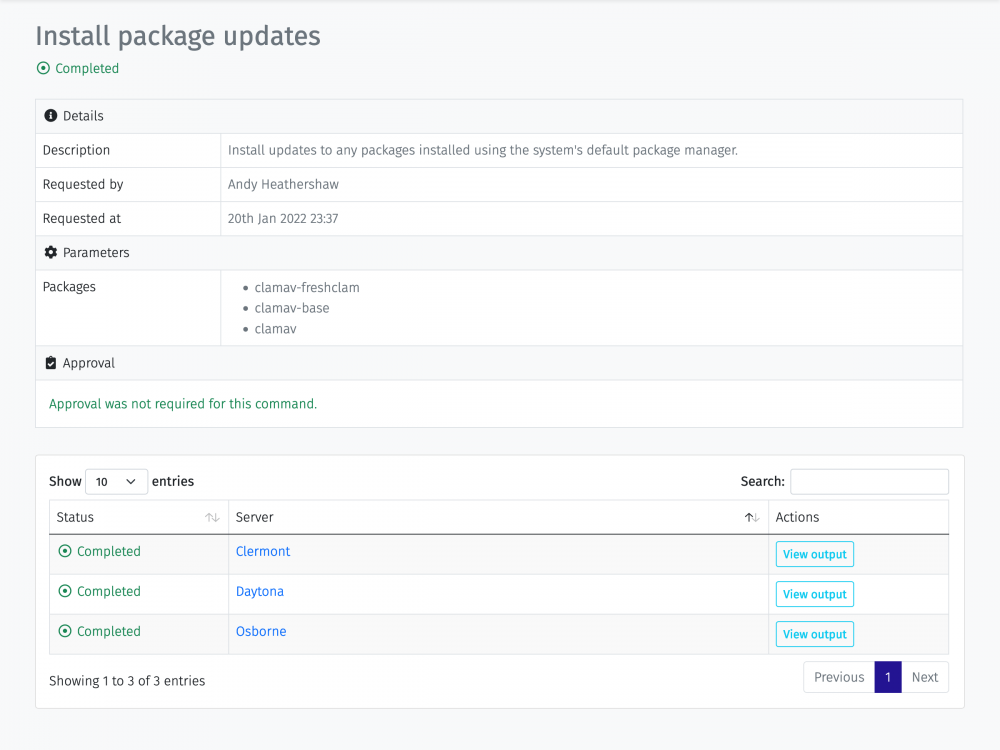
If you navigate away from this page, you can come back to it again by clicking the Commands item from the navigation menu, or from the Commands tab on any device’s page.
When the command has been picked up by the agents (either immediately, or at the scheduled time), the status of the command will change to Delivered. When the device reports its status, it will come back as either Completed or Failed.
Whether the command succeeded or failed, you can click the View output button to see the raw output from the update command.
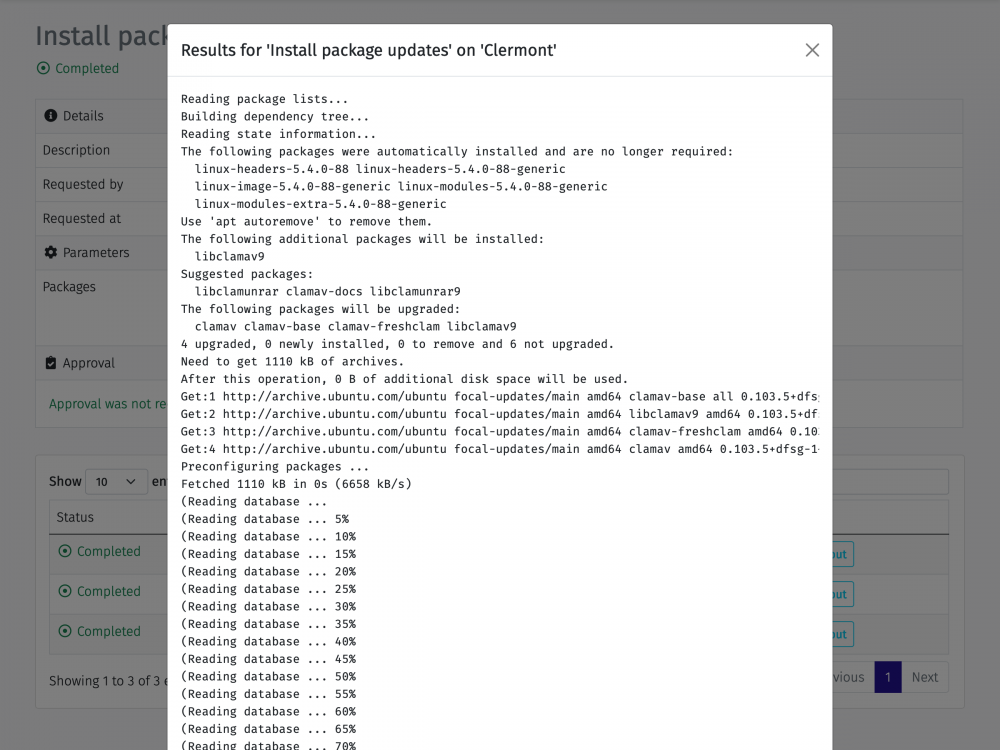
Update notifications
NodeBeagle can alert you to updates that are pending on any of your devices. This allows you to stay on top of your updates and keep your Linux devices as secure as possible.
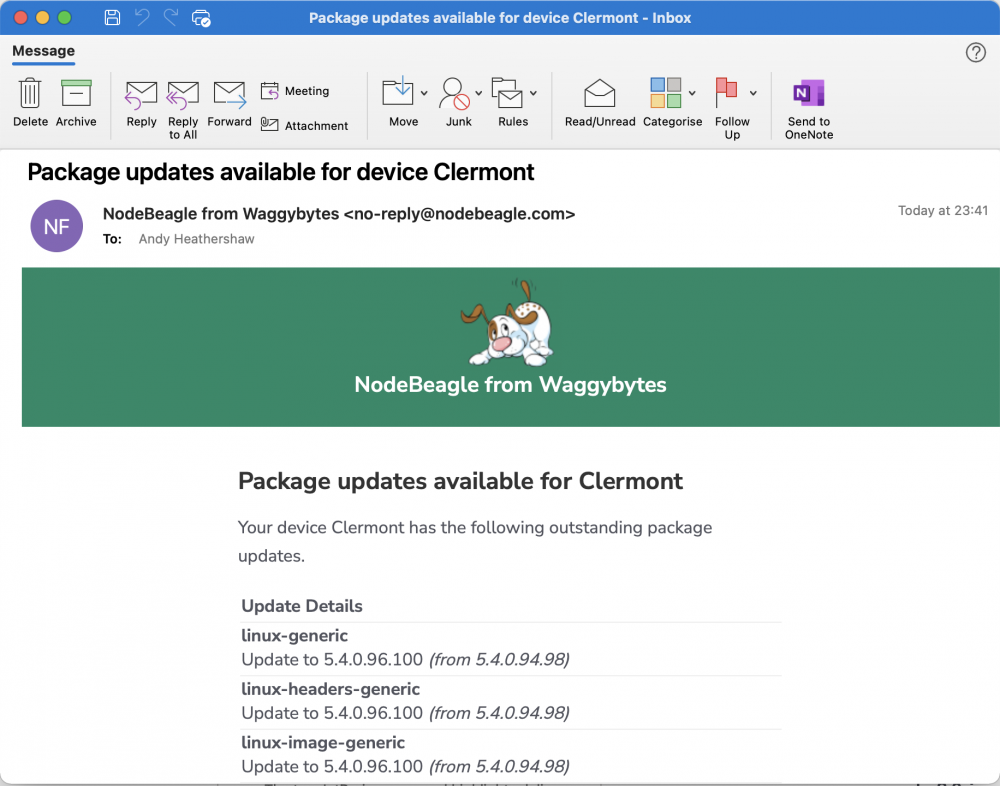
Update notifications are configured on the groups that a device belongs to.
Click the Groups menu item from the navigation menu.
To configure notifications on all your devices, click the – All devices – group. To configure notifications on a subset of your devices, click the name of the group they belong to.
Ensure the Alerts tab is selected. If it isn’t, click the Alerts tab.
Tick the option Device has pending package updates and click the Save button.
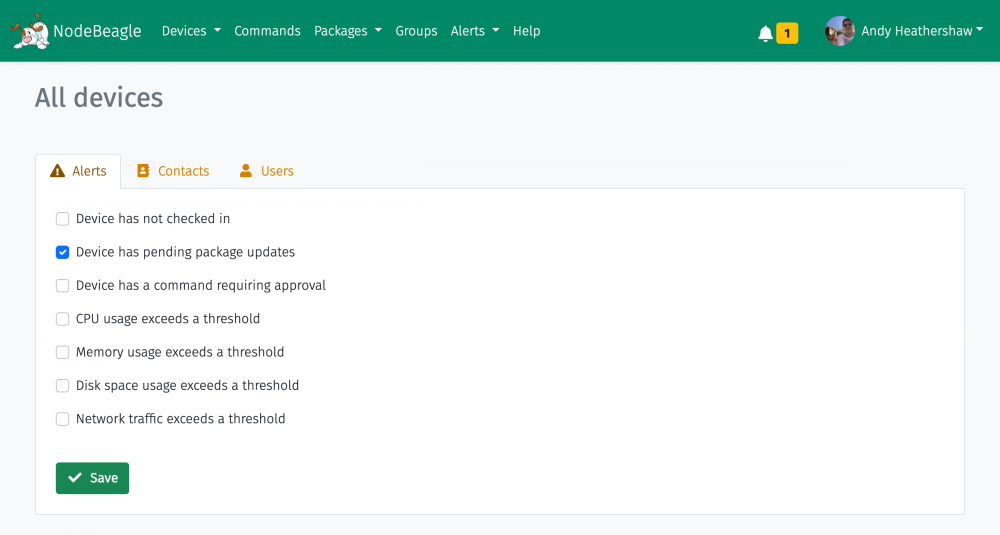
Click the Contacts tab and ensure your name appears in the Contacts in this group section.
If it does not, select it from the Choose one or more contacts dropdown list in the Add contacts to group section and click the Save button.
That’s it! NodeBeagle should now send you an e-mail notification whenever your device has new updates available.
You will also get an alert in the application’s navigation bar which, when clicked, will show a summary of the number of devices that have pending updates. Clicking the number of devices will take you to the Alerts page where you can see which devices this alert applies to.

Try out NodeBeagle
NodeBeagle costs from just £3 per device per month, or 0.005p per device per hour. All new accounts get a 14-day trial period.
Update notifications only work for devices on the Pro plan.
Leave a Reply